What is a page layout in Salesforce?
Page layouts are configurations that determine the arrangement and visibility of fields, sections, and related lists on an object's record page. They provide a way to customize the user interface for different profiles in Salesforce.
- Page Layouts in Salesforce is created with Object name by default.
- There will be one minimum page layout for every object by default.
- Multiple page layout can be created to an object.
Key Components:
Fields: You can choose which fields to display and arrange them in sections.
Sections: These are containers for fields, allowing you to group related information together.
Related Lists: Display related records from other objects on the record page.
Buttons and Links: Customize the actions that users can take on a record.
Record Types: Define different "views" of a record with different page layouts.
Use Cases:
Profile-Specific Customization: You can create different page layouts for different user profiles. For example, a sales user might see different information on an account page than a customer support user.
Record Type Customization: Different record types can have different page layouts, allowing for specialized views based on the type of record.
Configuration:
Page layouts can be configured through the Salesforce Setup menu.
Navigate to "Object Manager," select the object you want to customize, and go to "Page Layouts."
How to access Page Layouts in Salesforce?
Go to Object | Page Layouts | Edit.
In this Salesforce Tutorial, we are going to access Pharma product Page Layouts in Salesforce.
- Click on Edit button as shown above.
When a page layout in salesforce is edited we can observe Fields, Buttons, Quick Actions Salesforce1 & lightning actions, Expanded Lookups, Related Lists, Report Charts on the side bar as shown above. When we click on Fields we can access which fields are present in Pharma Product object as shown above.
How to Create or Edit page layout in Salesforce?
A Page layout in SFDC can be modified by rearranging fields, adding custom buttons and related list to the page layout. As shown below we are going to arrange field in two columns.
To change the position of the field in page layout simply drag and drop the field. And finally click on Save button.
- To check the page layout go to pharma product record as shown below.
How to create custom Page layouts in Salesforce?
Multiple custom Page layouts in Salesforce can be created. To create custom Page layouts in Salesforce go to object | Page Layouts | Create New.
- Click on New button to create New Page Layout for the object Pharma Product.
- Select the existing page layout from the drop down menu.
- Enter page layout name.
- Click on Save button.
When we click on Save button a new page layout editor will be displayed as shown above. Here we can customise Fields, Buttons, Custom links and other related list. As shown above we have removed delete button, change owner, edit record type in this New Pharma Product page layout.
- Finally click on Save button.
- We have successfully created New page layout in Salesforce.
Page Layout Assignment to a Profile.
Custom page layout in Salesforce can be assigned to multiple profiles. Check below how to assign a page layout to a profile.
- Click on Page Layout Assignment button as shown below.
- Now Layout mapping page will be opened.
- Click on Profile and select the page layout to use. Here we have changed page layouts to system admin and System administrator profile.
- Finally click on Save button.
Now to a record and compare the page layout with previous page layout as shown below.
To check the Page layout assignment in Salesforce go to Setup | Administer | Manage User | Profile.
- Click on Profiles and go to System administrator.
- Now go to custom object layouts as show below.
Here we can observe that for Profile System administrator the default page layout is New page layout.
Limitations of Page Layouts in Salesforce
- You have the option to include a single dashboard per page layout.
- In Salesforce Professional Edition, renaming a page layout is not possible
- Having more than four external lookup fields on a Lightning Experience record page can cause it to break during use.
- 10 or fewer fields can be included per a related list in Salesforce.
Best Practices
- Try to group similar types of fields into the same section for example group fields like Billing Address, Shipping Address etc. under the Address Information section.
- Offer training to clients so they can effectively use the page layouts.
- Include descriptive help text for custom fields. It will be helpful to clarify the type of data expected in the field from the users.
- Enhance page layouts for a more user-friendly experience by eliminating extra fields or related lists. Simplified layouts promote user clarity and boost overall efficiency.
- For improved visibility and accessibility, position the essential fields at the top of the page layout.
- While there is technically no fixed cap, Salesforce suggests a maximum of 200-page layouts for effective management.
Conclusion
Page layouts in Salesforce are the cornerstone of a personalized and intuitive CRM experience. Administrators can display various fields and sections according to user profiles and business requirements. You can increase user productivity, better manage your data, and ultimately use Salesforce to help your business succeed when you design page layouts that meet your needs.







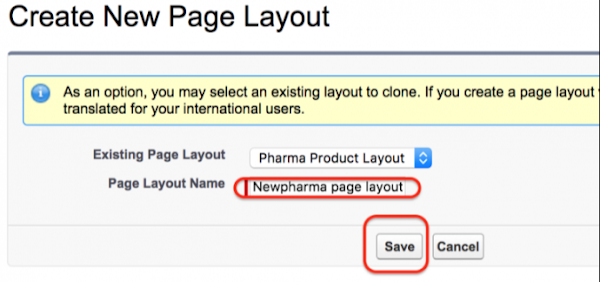





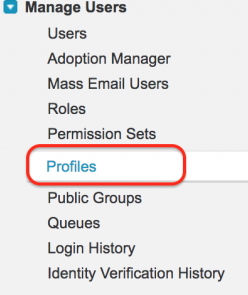











.png)
0 Comments